سفارشات
در این صفحه تمامی سفارشات به طور جداگانه بر اساس اخرین سفارشی که ثبت شده قابل مشاهده می باشند.
طبق شکل به توضیح هر بخش می پردازیم
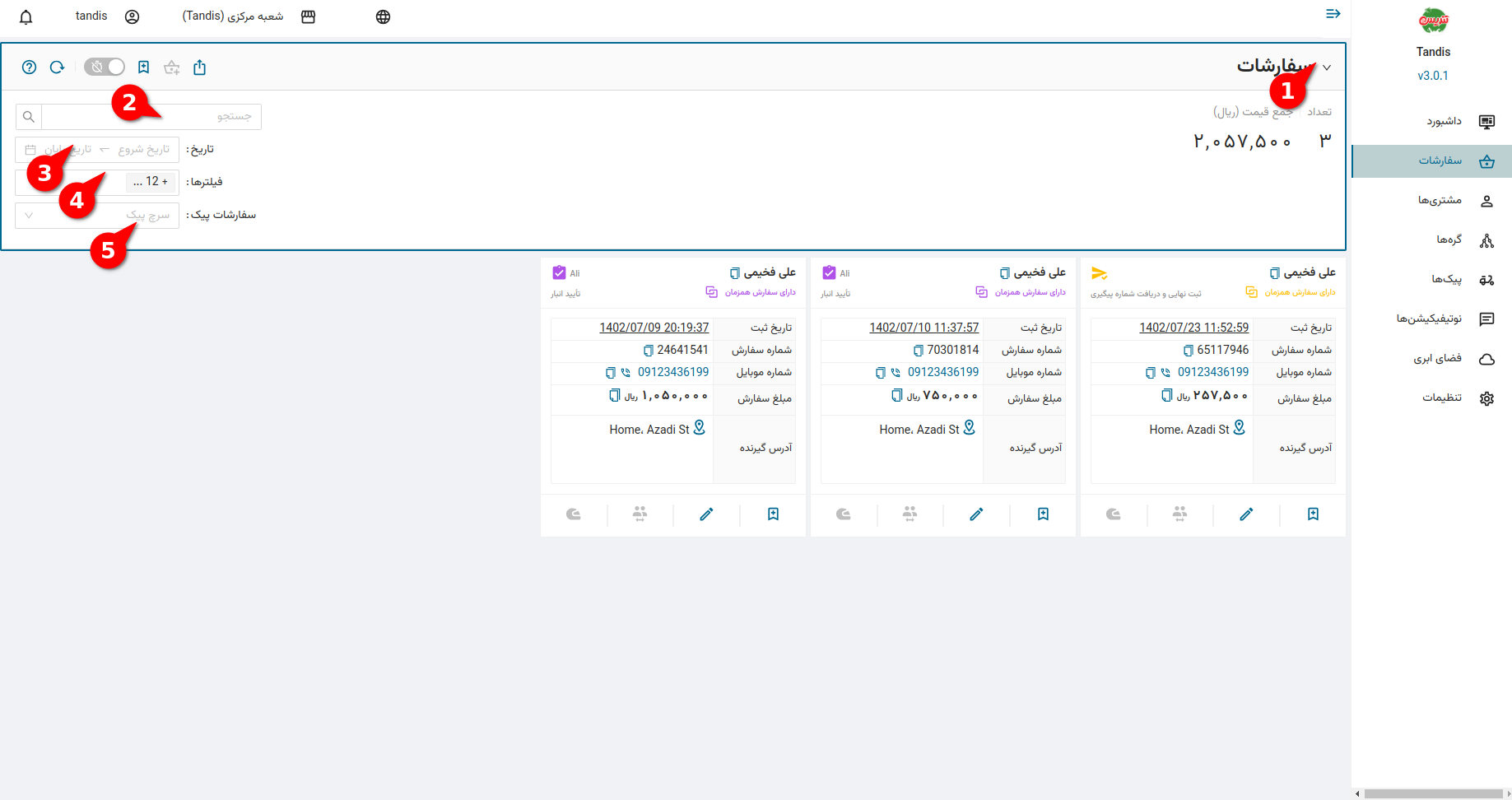
۱. با کلیک روی این گزینه تعداد تمامی سفارشات و مبلغ کل آن ها نمایش داده می شود
۲. در کادر جست و جو می توانید هر سفارش را بر اساس شماره سفارش آن پیدا کنید
۳. در این قسمت می توانید بازه تاریخی تعیین و سفارشات را بر اساس آن جست و جو کنید
۴. در این قسمت می توانید بر روی سفارشات فیلتر اعمال کنید مثلا سفارشاتی که در مرحله تحویل انبار هستند یا سفارشاتی که در انتظار پرداخت مشتری می باشند را برایتان نمایش دهد. این فیلتر ها به شکل زیر می باشند
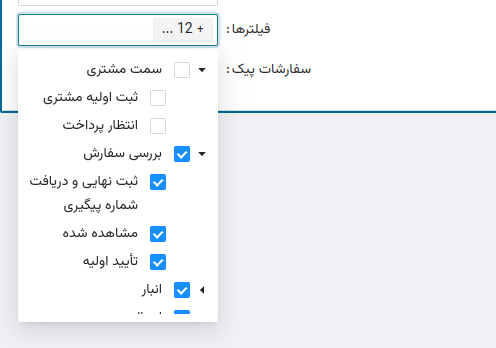
۵. در این قسمت می توانید سفارشاتی را که پیک خاصی به آن اختصاص داده شده را جست و جو کنید.
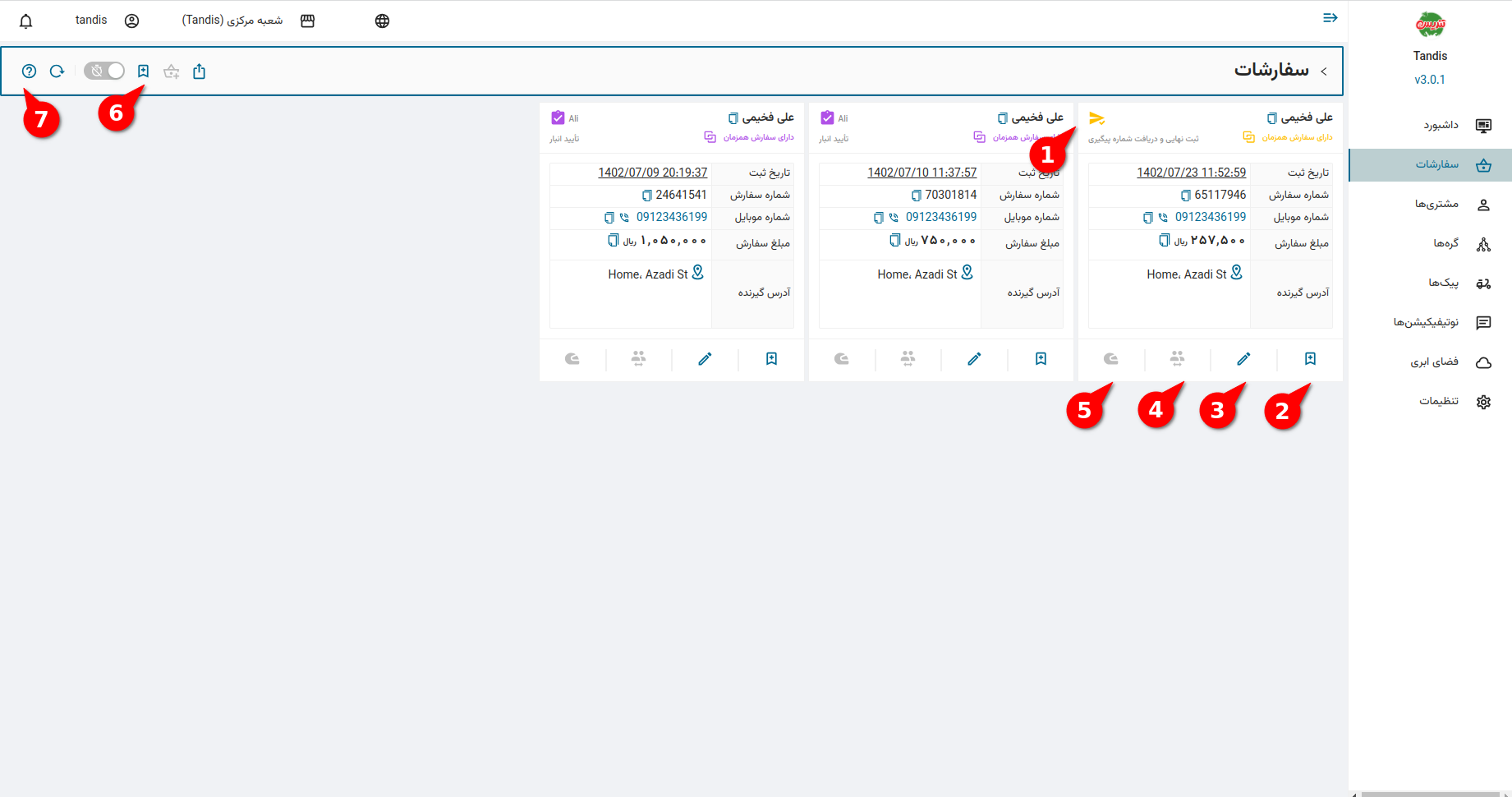
۱. این علامت نشان دهنده ی وضعیت سفارش مورد نظر می باشد که در زیر آن هم برای راهنمایی بهتر وضعیت آن نوشته شده
۲. این گزینه برای علامت گذاری یا نشانه گذاری سفارشات مورد نظرمان می باشد
۳. این گزینه جهت مدیریت هر سفارش می باشد
۴. این گزینه جهت رهاسازی سفارش می باشد. فرض کنید در فروشگاه شما چندین نفر یا حداقل دو نفر مسئول رسیدگی به سفارشات در پنل مدیریت هستند و هر کدام نام ک�اربری جداگانه دارند. ممکن است کسی که در حال رسیدگی به یک یا چند سفارش خاص می باشد به دلیل کمبود وقت نتواند سفارش را تایید یا به مرحله ارسال برساند، در نتیجه با کلیک روی این گزینه اقدام به رهاسازی سفارش می نماید و کاربر دیگر فروشگاه می تواند اقدامات باقی مانده مربوط به سفارش را انجام دهد. در هر لحظه فقط یک نفر یا یک کاربر می تواند روی یک سفارش خاص کار کند.
۵. در صورتی که سفارش به مرحله ارسال برسد و تحویل پیک داده شود با کلیک روی این گزینه می توانید موقعیت مکانی پیک خود را روی نقشه ببینید
۶. این گزینه لیست سفارشات علامت گذاری شده را نمایش می دهد
۷. این گزینه راهنمای علامت های مربوط به وضعیت سفارش را نشان می دهد که در کنار هر کدام از کدام از علامت ها عنوان مربوط به علامت هم نوشته شده است
ــــــــــــــــــــــــــــــــــــــــــــــــــــــــــــــــــــــــــــــــ
توضیحات مربوط به گزینه (۳) یا گزینه ویرایش سفارش :
با کلیک روی این گزینه صفحه ای به شکل زیر نمایش داده می شود
این صفحه شامل ۳ بخش یا تب می باشد.
تب اطلاعات پایه :
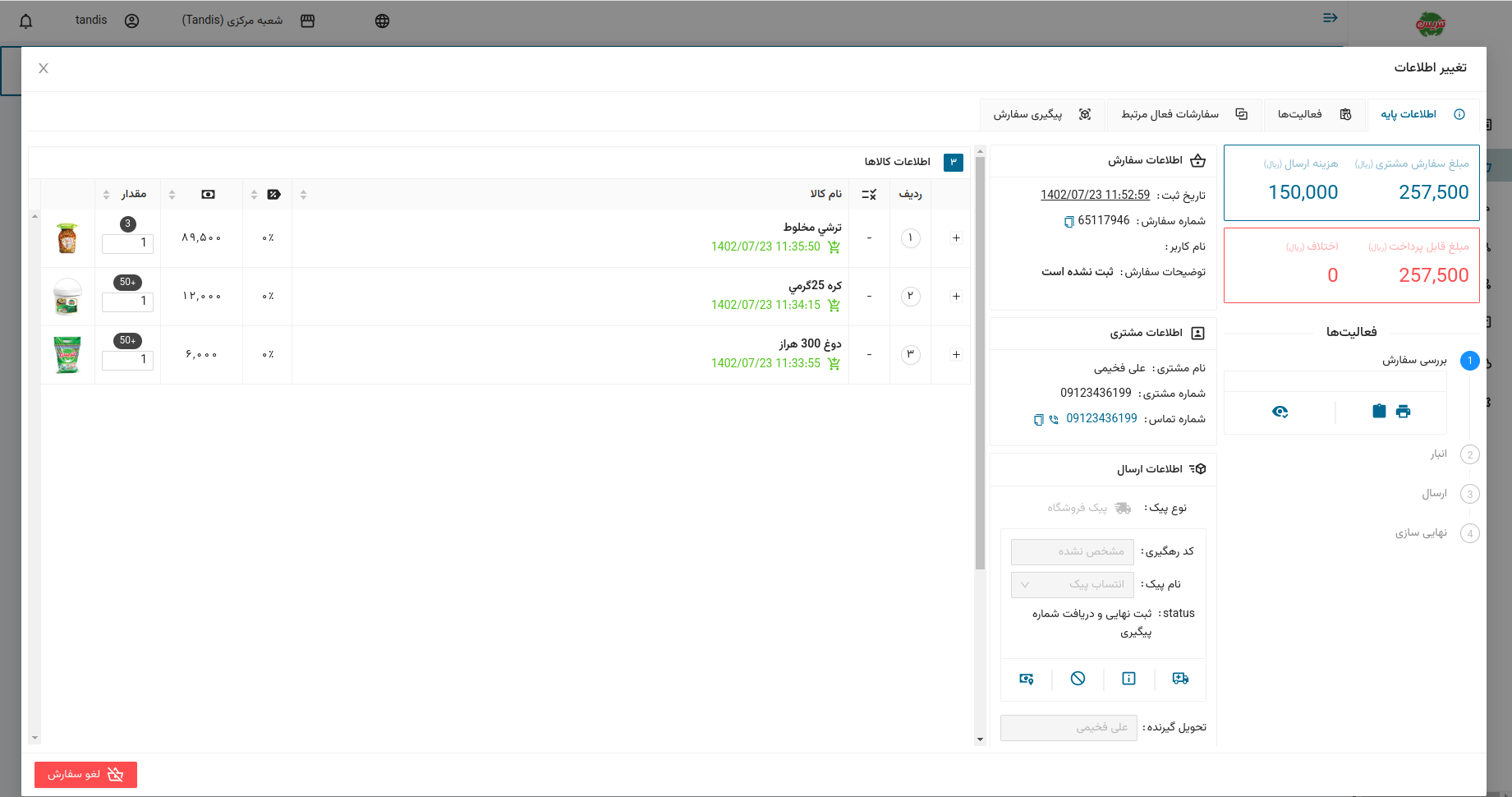
در این صفحه اطلاعات سفارش از قبیل مبلغ قابل پرداخت ، اطلاعات مشتری مانند شماره تماس ، اطلاعات مربوط به پیک سفارش ، اطلاعات پرداخت ، ریز جزئیات کالاهای موجود در سفارش مانند تعداد آنها و یا قیمت آنها آورده شده است.
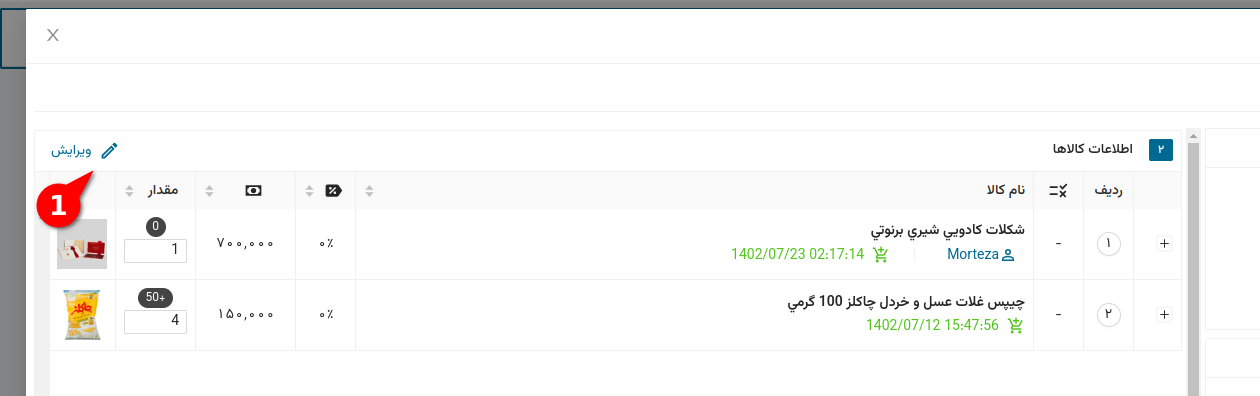
۱. این گزینه جهت ویرایش سفارش می باشد. با کلیک روی این گزینه قسمت کالا های مشتری به شکل زیر در می آید کادر جست و جو و علامت بازگشت و ثبت ویرایش نمایش داده می شود که به شکل زیر است
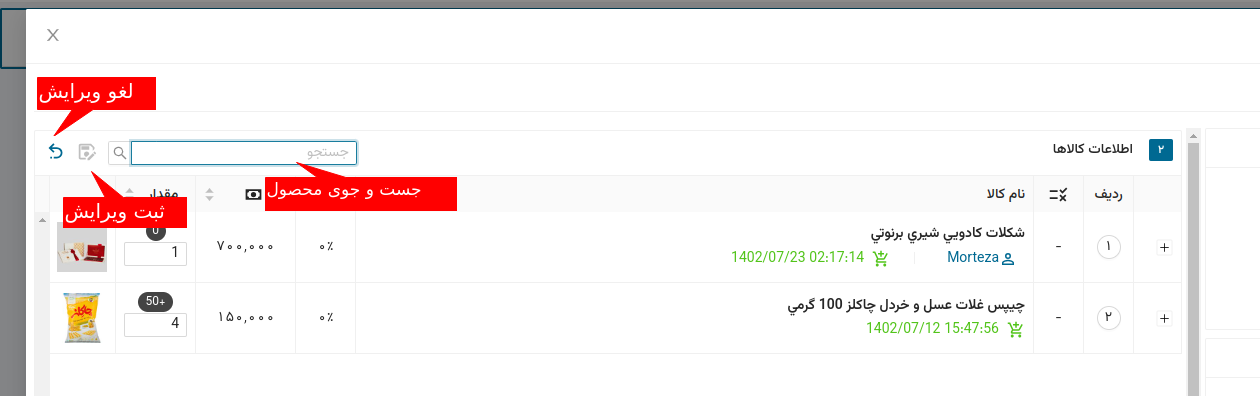
بطور مثال ممکن است مشتری با فروشگاه تماس بگیرد و بخواهد سفارش از طرف فروشگاه ویرایش شود. با کلیک روی این گزینه می توانید تعداد کالای خاصی را کم و زیاد کنید ، یا اینکه از طریق کادر جست و جو کالایی دیگری را در فروشگاه خود جست و جو کرده و آن را به سبد خرید مشتری اضافه نمایید. پس از انجام ویرایش می توانید با گزنیه ثبت که در کنار کادر جست و جو می باشد ویرایش را ثبت کنید یا اینکه با کلیک روی گزینه بازگشت از انجام ویرایش صرف نظر فرمایید تب فعالیت ها :
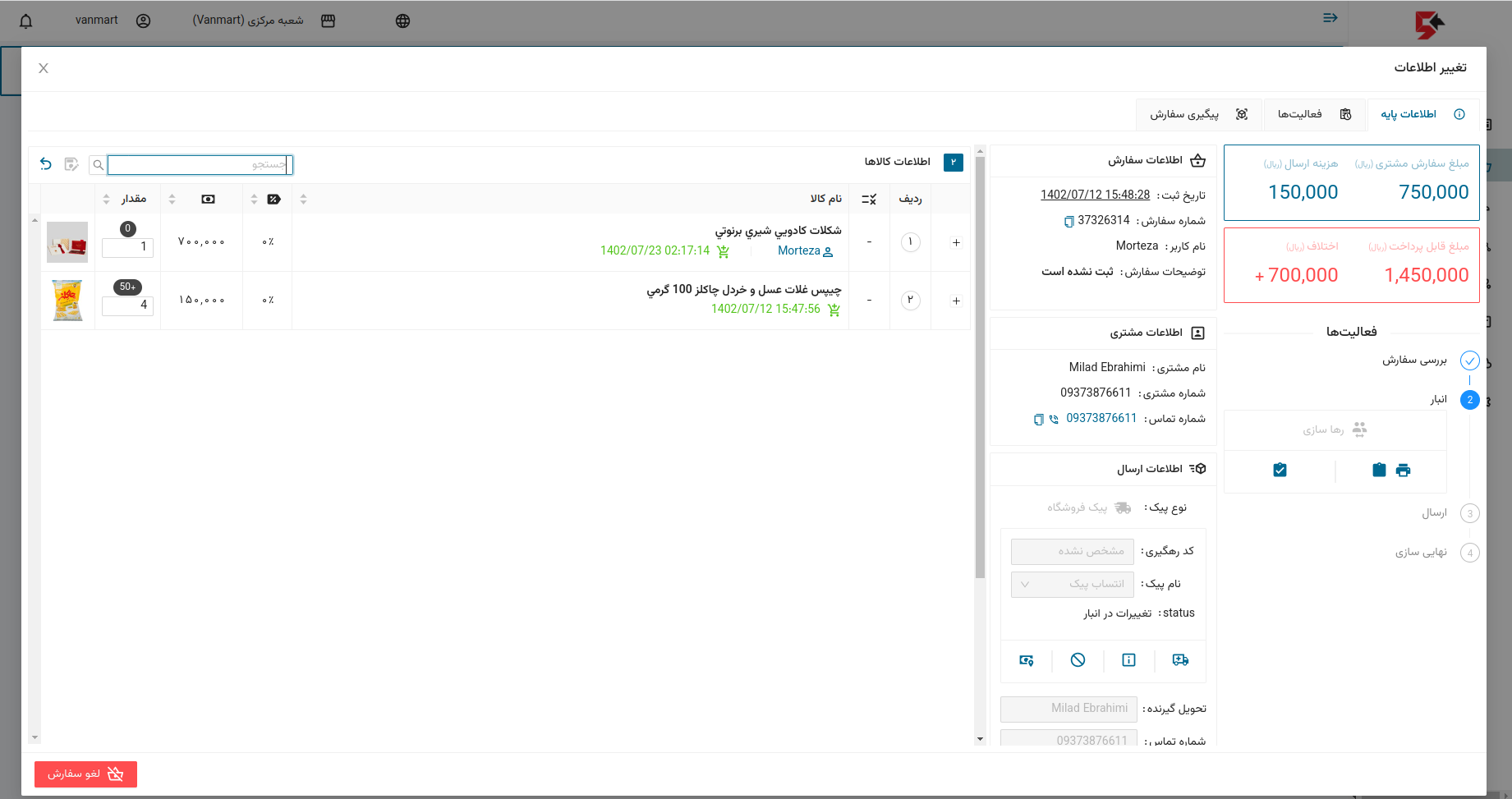
در این تب فرم هایی مانند فاکتور فروش ، فرم تغییرات کالا ، فیش فاکتور و غیره را می توان مشاهده و چاپ کرد. در بخش دیگر آن فعالیت های انجام شده روی سفارش به ترتیب تاریخ و ساعت انجام فعالیت دیده می شود و نوع فعالیت در کنار آن در شده اطلاعات و جزئیات کالا ها در این صفحه نیز دیده می شود تب سفارشات فعال مرتبط :
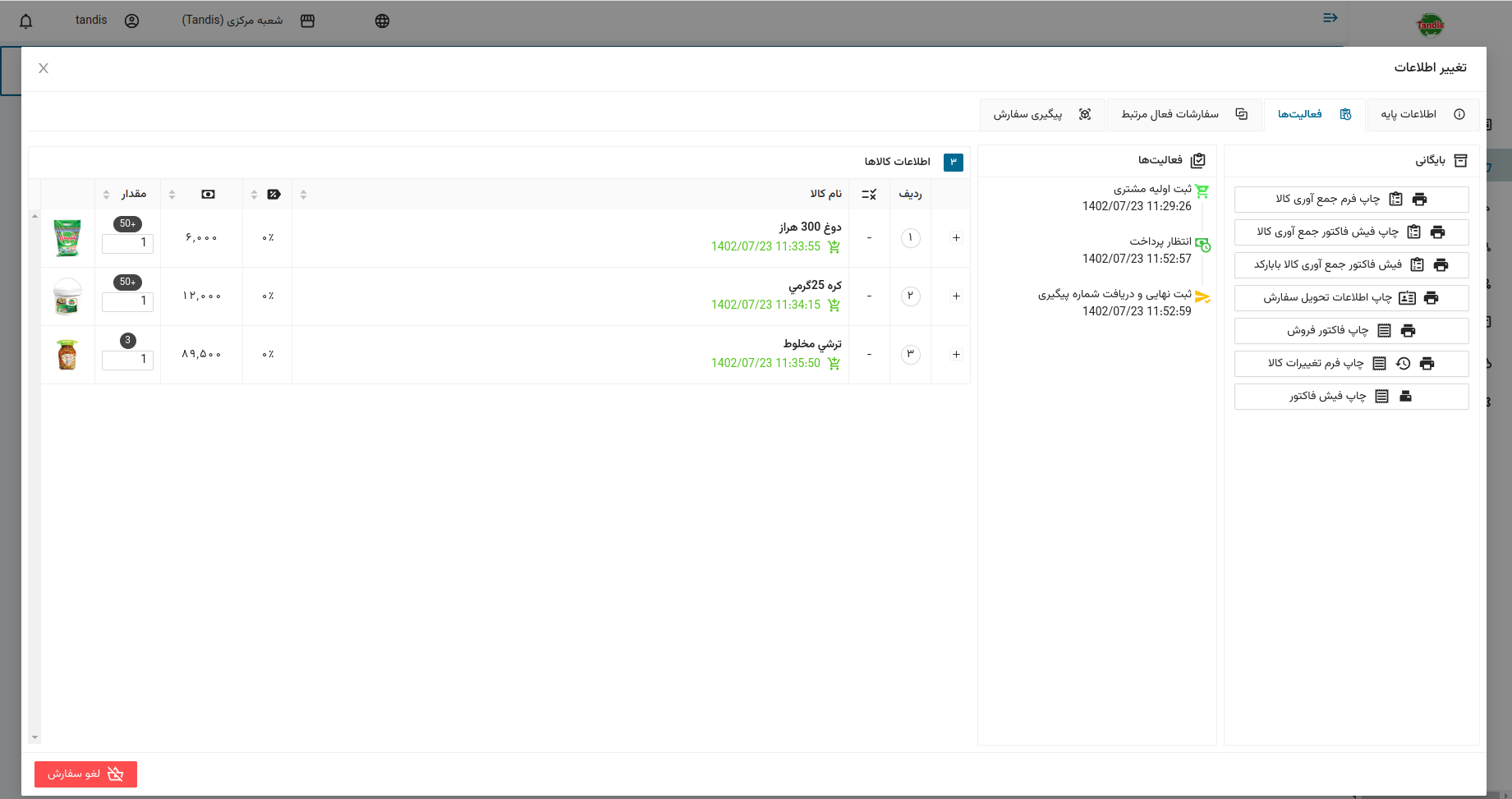
در این تب سفارشات فعال مربوط به همان کاربر نمایش داده می شود. بطور مثال کاربر چندین سفارش ثبت کرده و شما می توانید همه ی سفارشات ثبت شده توسط کاربر را با یک پیک برای او ارسال کنید
تب پیگیری سفارش :
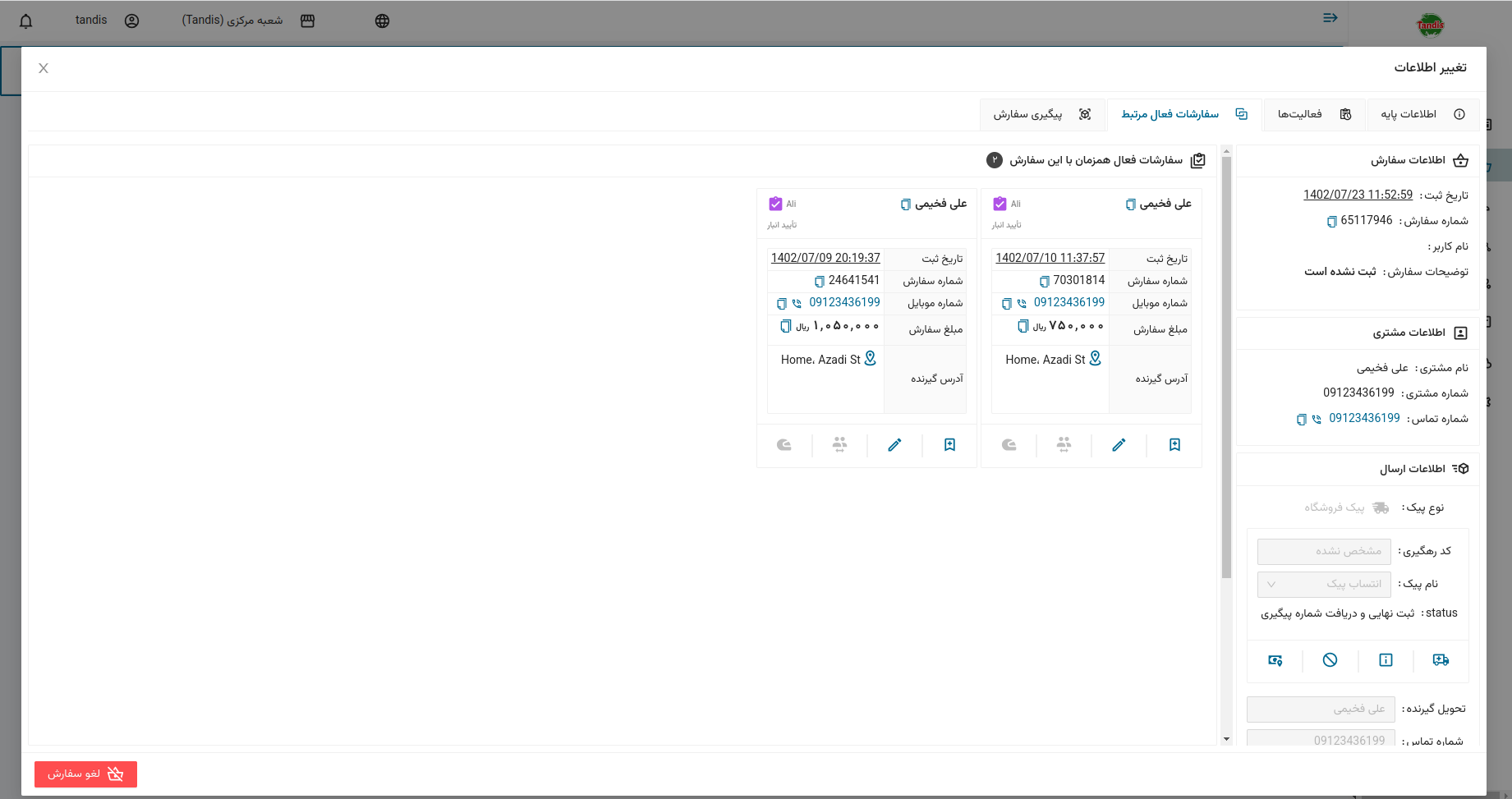
در قسمت اطلاعات مشتری مانند شماره تماس آن ، اطلاعات سفارش مانند شماره سفارش ، اطلاعات ارسال مانند نام پیک یا نوع پیک و کد رهگیری پیک ، تحویل گیرنده ، اطلاعات پرداخت مربوط به سفارش قابل مشاهده می باشند